Team:Aachen/Notebook/Engineering/WatsOn
From 2014.igem.org
(→WatsOn) |
(→Software) |
||
| (5 intermediate revisions not shown) | |||
| Line 13: | Line 13: | ||
<!-- Overview --> | <!-- Overview --> | ||
| - | + | <li style="margin-right:20px;margin-left:20px;"> | |
| + | <a href="https://2014.igem.org/Team:Aachen/Notebook/Engineering/WatsOn#watsonhardware" style="color:black"> | ||
<div class="team-item team-info" > | <div class="team-item team-info" > | ||
<div class="menukachel">Hardware</div> | <div class="menukachel">Hardware</div> | ||
| Line 26: | Line 27: | ||
| - | + | <li style="margin-right:20px;margin-left:20px;"> | |
| + | <a href="https://2014.igem.org/Team:Aachen/Notebook/Engineering/WatsOn#watsonsoftware" style="color:black"> | ||
<div class="team-item team-info" > | <div class="team-item team-info" > | ||
<div class="menukachel">Software</div> | <div class="menukachel">Software</div> | ||
| Line 37: | Line 39: | ||
</li> | </li> | ||
| - | + | <li style="margin-right:20px;margin-left:20px;"> | |
| + | <a href="https://2014.igem.org/Team:Aachen/Notebook/Engineering/WatsOn#watsondiy" style="color:black"> | ||
<div class="team-item team-info" > | <div class="team-item team-info" > | ||
<div class="menukachel">DIY</div> | <div class="menukachel">DIY</div> | ||
| Line 91: | Line 94: | ||
<span class="anchor" id="watsonsoftware"></span> | <span class="anchor" id="watsonsoftware"></span> | ||
| - | The software consists of several parts which provide an user interface and manage the connection to the hardware. | + | The software consists of several parts which provide an user interface and manage the connection to the hardware. It is also hosted in the [https://github.com/igemsoftware/AachenSoftProject2014 github igemsoftware] repository. |
===GUI (Graphical User Interface)=== | ===GUI (Graphical User Interface)=== | ||
| Line 133: | Line 136: | ||
===Measurarty=== | ===Measurarty=== | ||
We have developed our own image analysis pipeline ''Measurarty''. Please go to the [https://2014.igem.org/Team:Aachen/Notebook/Software/Measurarty ''Measurarty''] project page for further information. | We have developed our own image analysis pipeline ''Measurarty''. Please go to the [https://2014.igem.org/Team:Aachen/Notebook/Software/Measurarty ''Measurarty''] project page for further information. | ||
| + | |||
{{Team:Aachen/BlockSeparator}} | {{Team:Aachen/BlockSeparator}} | ||
| Line 286: | Line 290: | ||
** [http://raspberrywebserver.com/linux-basics/ Linux basics] | ** [http://raspberrywebserver.com/linux-basics/ Linux basics] | ||
** [http://www.raspberrypi.org/ Raspberry Pi Foundation] | ** [http://www.raspberrypi.org/ Raspberry Pi Foundation] | ||
| + | |||
{{Team:Aachen/Footer}} | {{Team:Aachen/Footer}} | ||
Latest revision as of 03:55, 18 October 2014
|
|
|
|
 "
"


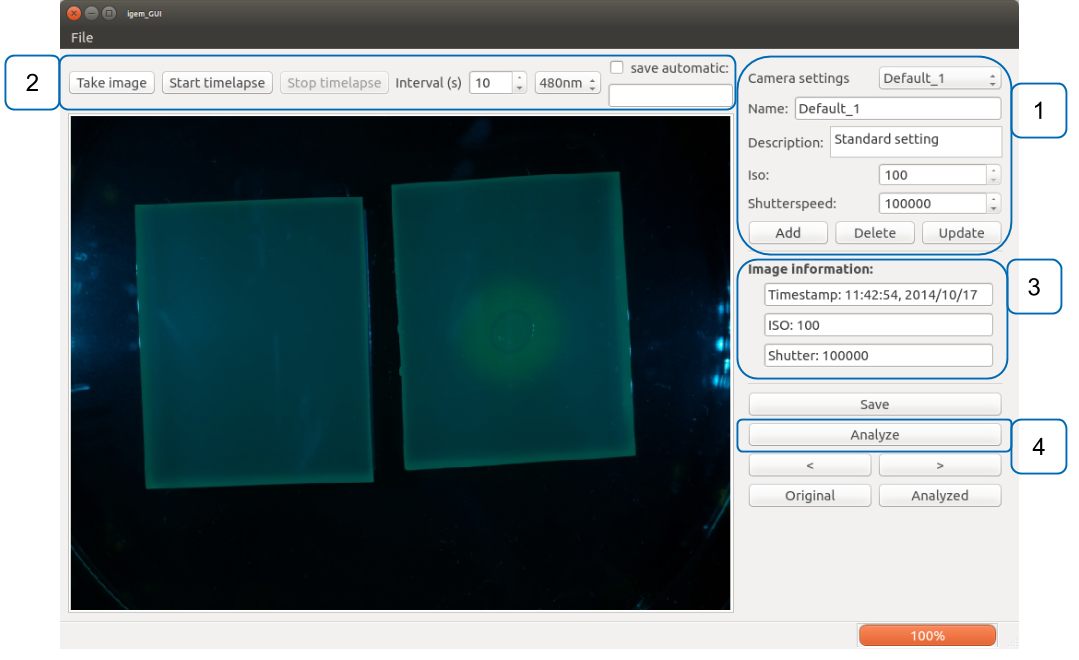




![350px] [File:Aachen_Device_.3jpg](/wiki/images/7/7b/Aachen_Device_2_3.jpg)





