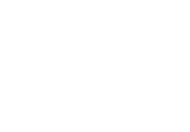Team:UCL/WebComms Portal/Image Guide
From 2014.igem.org
(Difference between revisions)
Lewismoffat (Talk | contribs) |
Lewismoffat (Talk | contribs) (→Uploading an Image and Putting it in a Page) |
||
| (3 intermediate revisions not shown) | |||
| Line 2: | Line 2: | ||
== Uploading an Image and Putting it in a Page == | == Uploading an Image and Putting it in a Page == | ||
| + | |||
1. Make sure you have a saved version of the image on your device ready to upload | 1. Make sure you have a saved version of the image on your device ready to upload | ||
| + | |||
2. Go to [[Special:Upload]] and upload the image. | 2. Go to [[Special:Upload]] and upload the image. | ||
| + | |||
3. After the upload has taken place you will be linked to a page with the image which gives you options to update versions of the image etc. If you click on the image it will take you to a link with just the image. The url of this image is what you will use in a page to insert the image so make sure you take not of it before closing the tab. | 3. After the upload has taken place you will be linked to a page with the image which gives you options to update versions of the image etc. If you click on the image it will take you to a link with just the image. The url of this image is what you will use in a page to insert the image so make sure you take not of it before closing the tab. | ||
| - | 4. An example of an inputted image is <img class="alignright" src="http:// 2014.igem.org/wiki/images/0/01/LewisBPhotoEd.png" alt=" " height=300 width=225> | + | |
| + | 4. An example of an inputted image is <img class="alignright" src="http:// 2014.igem.org/wiki/images/0/01/LewisBPhotoEd.png" alt=" " height=300 width=225> | ||
| + | This inputs an image of Lewis B. The source url is what tells the page where to take the image from. | ||
Latest revision as of 21:53, 12 June 2014
Uploading an Image and Putting it in a Page
1. Make sure you have a saved version of the image on your device ready to upload
2. Go to Special:Upload and upload the image.
3. After the upload has taken place you will be linked to a page with the image which gives you options to update versions of the image etc. If you click on the image it will take you to a link with just the image. The url of this image is what you will use in a page to insert the image so make sure you take not of it before closing the tab.
4. An example of an inputted image is <img class="alignright" src="http:// 2014.igem.org/wiki/images/0/01/LewisBPhotoEd.png" alt=" " height=300 width=225> This inputs an image of Lewis B. The source url is what tells the page where to take the image from.
 "
"